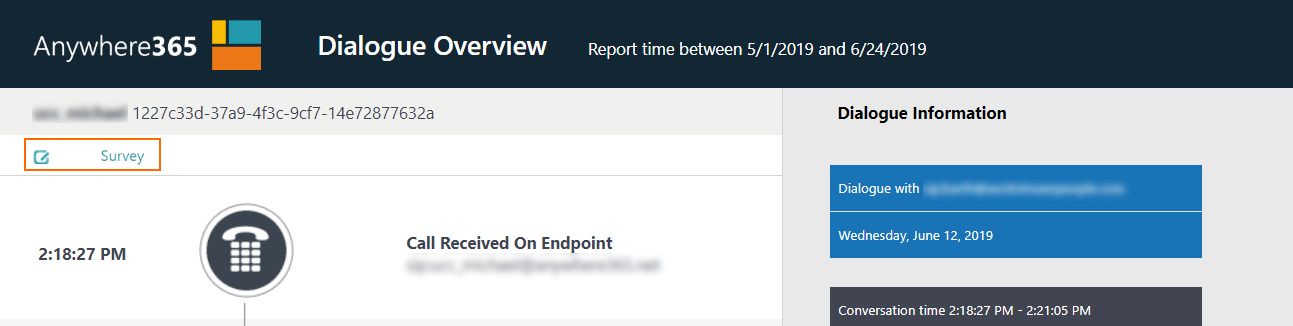Install Questionnaire on SharePoint On-premises
Settings up SharePoint Surveys
The first step is creating SharePoint Surveys, these Surveys will be used by Anywhere365. The first part of the manual explains how to create SharePoint Surveys, configure them and how to fill them with questions.
Creating a SharePoint Survey
-
Navigate to the UCC A Unified Contact Center, or UCC, is a queue of interactions (voice, email, IM, etc.) that are handled by Agents. Each UCC has its own settings, IVR menus and Agents. Agents can belong to one or several UCCs and can have multiple skills (competencies). A UCC can be visualized as a contact center “micro service”. Customers can utilize one UCC (e.g. a global helpdesk), a few UCC’s (e.g. for each department or regional office) or hundreds of UCC’s (e.g. for each bed at a hospital). They are interconnected and can all be managed from one central location. configuration site where the Survey needs to be created
-
Select the settings button in the upper right corner

-
Select “Add an app”

-
The create a new Survey select “Survey” from the List
When a Survey was already created and saved as a template select the Survey Template


-
Enter a name for the Survey.
Note that is Survey needs to be available over multiple UCC’s than the name needs to be identical.
Configuring the SharePoint Survey
-
Open the Survey Overview. (can be done by selecting the Survey)
-
Select Settings

-
Select Survey Settings

-
Select “List name, description and navigation.

-
Change the value from “Allow multiple responses?” from No to Yes

Setting up the Survey
-
Open the Survey Overview. (can be done by selecting the Survey)
-
Select Settings

-
Select “Add Questions”

-
The first Question must always be “CorrelationId” (Note that the Question must be exactly the same, including upper and lower cased)

-
Change the type to “Single line of text”

-
Select “Next Question” in the lower right corner

-
Enter the desired Questions for the Survey
Note that when using the Survey over multiple UCC’s that Question needs to be the same. (it is easier to save the Survey as template)
-
The last Question must always be a Yes / No Question.
The name can be optional, but “Save Survey” is a logical name.

-
Change the Type to “Yes / No (check box)”.

-
Select “Finish” in the lower right corner

Configuring Anywhere365 for Surveys
When the SharePoint Surveys are in place, Anywhere365 needs to be configured for it will use the Surveys.
-
Navigate back to the UCC Configuration screen
-
Select “Settings”
-
Add / Edit the Settings “EnableSurveyCreation”
-
Set the value on “True”
-
Select “Save”
-
Add / Edit the Setting “SurveyList”
-
Add the Title of the Survey. (Note that you can add multiple Surveys by using comma separation, don’t add a space after the ,)

-
Select “Save”
(Optional) Configure Surveys for other dialogues
By default only Inbound Dialogue is used for Survey, you can use the following settings to alter this:
-
EnableSurveyCreationOutboundDialer = TRUE, to enable for Outbound Dialer (CallBacks)
-
EnableSurveyCreationOutbound = TRUE, to enable for Outbound Calls (Interceptor The Interceptor is a service installed on Anywhere365. It monitors all calls during set-up on endpoints of active Agents. By intercepting that call set-up and redirecting it to an Anywhere365 UCC it lets you manage the direct inbound and outbound dialogues of the contact center agents.)
-
EnableSurveyCreationInbound = TRUE (Default), to enable for Inbound Calls
Setting up Survey to SQL Feature
Introduction
To fully use the Questionnaire function a Survey to SQL Feature needs to be deployed. This tool needs to be activated on the SharePoint Server.
Configure Anywhere365 for the Survey to SQL Tool
-
Navigate back to the UCC Configuration screen
-
Select “Site Contents” in the left menu
-
Select “Settings”
-
Add / Edit the Settings “SurveyConnectionString”
-
Enter the connection string to the Survey Database.
-
Tip: Copy the information from “CDRConnectionString” and change the database name.
-
Select “Save”
SQL Database buildup
The Survey Database is buildup as followed.

UCC_Surveys
The Surveys table gives an overview of all the Survey that are being synced in the SQL database. This includes the ucc_id (to connect with Anywhere365 CDR Database), Title of the Survey and the Last Sync date time.
UCC_Surveys_Questions
Each Survey has a set of Question, these are saved in the Survey Question table. The table has a foreign key with the Surveys table and the text of the Question.
UCC_Surveys_Response
Each time a survey is completed a Response is added in the Survey Response table. With a foreign key to the Survey and the User table, it if possible to see who entered the Survey. Also is available when the Survey was completed (CreatedOn) and regarding which Call (CorrelationId).
UCC_Surveys_Users
To connect a Survey to a User, the Display name of the SharePoint account is saved in the Survey Users table.
UCC_Surveys_Answers
The Answers given during the response are saved in the Survey Answer table. The table has a foreign key to the Question and the Response table, this way it is possible to see which answer was given to which question in which response. The table also has the text of the answer.
Reports Survey addition
When Questionnaire is successfully installed and used, the reports (v 3.0.14295.0 and higher) will automatically show the Surveys.
Call Overview
In the Call overview a column Survey is added. It displays in the number of surveys.

Call Details
In the Call Detail report the available surveys will be shown in green. By clicking on the survey the User will be forwarded to the Survey to response to the Survey.